Remove Background in Snapseed?
If you want to Remove Background in Snapseed you have come to the right place. The Double Exposure feature in Snapseed may be used to remove backdrops. Even though Snapseed lacks a dedicated background removal tool, you may still remove the backdrop from one picture and replace it with another by blending two photos using the Double Exposure function. For a thorough tutorial on how to remove the background in Snapseed, follow these steps:
Related Link
Steps to Remove Background in Snapseed
Choose your images and import them:
Start by using an emulator to launch Snapseed on your PC or mobile device.
Bring in the picture you want to modify for the focal point and the alternate picture you want to use for the backdrop.
Make the first edits (optional):
You may use other Snapseed tools to make any required edits to the primary subject picture before utilizing the Double Exposure tool. This might include toning down, intensifying colors, or changing the tone in general.
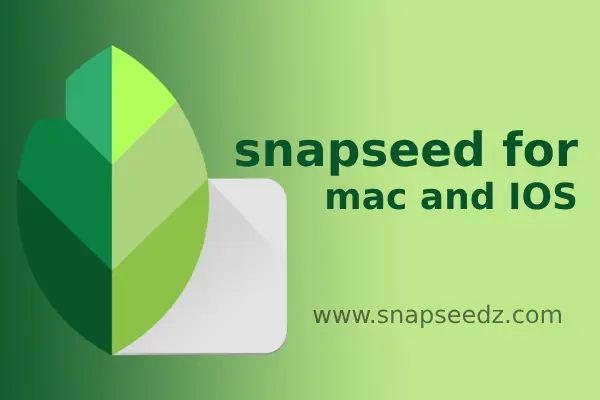
Open the Tool for Double Exposure:
Locate and choose the "Double Exposure" tool from the toolbox. You may combine two photos using this tool.
Include the background image:
To upload the second picture, which will become the new backdrop, tap the "+" symbol. Select the picture from your collection.
Modify the Blending Mode:
Snapseed has several blending options available. Try using several settings such as "Overlay," "Multiply," or "Screen" to see which works best for your picture. The interaction between the foreground and background depends on the blending mode used.
Adjust Saturation and Opacity:
To modify the transparency of the top layer (background picture), move the opacity slider. Discover a balance that suits your composition nicely. You may also adjust the background image's saturation to make sure it melds perfectly with the foreground.
Adjust the mask and remove any unwanted areas:
To fine-tune the blending and eliminate undesired foreground or background elements, using the mask tool. You may manually paint sections that you want to maintain or remove using this tool. For more accuracy, zoom in and alternate between the brush and eraser tools as necessary.
Use Tools to Fine-Tune, Such as Tune Image:
After you are happy with the blending, you may use programs like Tune picture to further adjust the whole picture. Make adjustments to brightness, contrast, and saturation to get a result that is balanced and harmonious.
Export the Retouched Picture:
Once the background has been removed and blended, save your altered picture by tapping the export button or checkbox. For your purpose, choose the file format and resolution that you want.
Conserve and Distribute:
You may share the altered photo straight from Snapseed to social media or other platforms, or save it to your gallery. With the use of the Double Exposure tool, a new backdrop has been flawlessly added to your photograph.
Conclusion: Remove Background in Snapseed
Even while Snapseed doesn't use the same approach to background removal as specialized programs, its Double Exposure function offers an original and practical way to mix photographs and achieve the necessary backdrop modification. You may become an expert at background removal in Snapseed by experimenting with various blending modes and honing the mask. This will provide you a flexible tool for artistic picture editing.